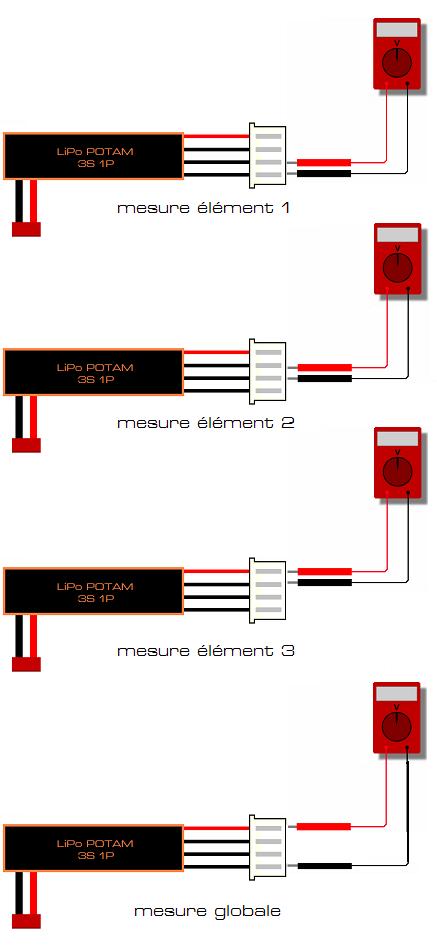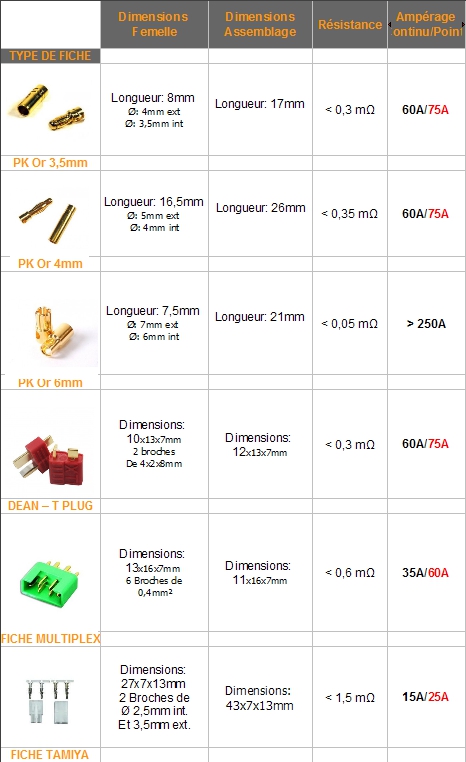Comment mettre à jour le firmware du Phantom 3
Nota :
Le firmware v1.4.0010 All-in-One package ne comprend pas de mise à jour de la télécommande. Cependant, pour la meilleure expérience , il est recommandé que les utilisateurs qui utilisent le firmware plus ancien que le v1.3.20 de mettre à jour le firmware de la radio en version v1.3.20 puis faire la mise à jour du Phantom 3 en v1.4.0010.
Suivez le processus décrit ci-dessous pour mettre à niveau le firmware du Phantom 3 , de la radiocommande et de la batterie.
Mise à jour du Firmware du Phantom 3 :
Étape 1- Vérifier la batterie et la capacité de la carte SD.
Il faut s'assurer que la batterie à au moins 50% de charge et qu'il y ai au moins 100 Mo d'espace libre sur la carte SD.
Formater la carte SD sur votre ordinateur en FAT
(pas en NTFS)
Étape 2- Préparer la mise à jour Firmware Package :
1.Télécharger la mise à jour du package firmware sur le site officiel DJI (http://www.dji.com/product/phantom-3/download).
2.Insérez la carte SD dans votre PC. Extraire les tous les fichiers téléchargés dans le répertoire racine de la carte SD.
Retirez la carte SD de votre PC.
S'assurer que l'aéronef est éteint puis insérez la carte SD dans la fente de la carte SD du support de la caméra du Phantom 3.
Étape 3- Mise à jour du Phantom 3 :
1. S'assurer que la télécommande est bien hors tension, puis mettre sous tension de l'appareil. La mise à niveau démarre automatiquement
après l'aéronef est démarré.Plusieurs séquences de bip puis la mise à jour démarre et se fait quand les bip font : BIP-BIP-BIP-BIP (séquence de 4)
2. Il faudra environ 25 minutes pour compléter la mise à jour du firmware. L'indicateur d'état de la caméra clignote en vert et en rouge pour indiquer la
mise à jour est en cours et arrête de clignoter lorsque la mise à jour terminée avec succès, BIP - pause - BIP-BIP
3. Vérifiez l'état de mise à niveau en ouvrant le fichier ".txt" qui est généré automatiquement après la mise à jour sur la carte SD.
La mise à jour est réussie si le texte "résultat: succès "est dans le document TXT.
Si le texte "résultat: failed" est trouvé ou l'indicateur état de la caméra se montre rouge fixe, refaites la mise à jour.
Mise à jour du firmware de la radio commande :
Assurez-vous l'application DJI GO a été mis à jour v1.2.0 avant la mise à jour de la télécommande.
La barre d'état du système de la caméra de la DJI GO App clignote plusieurs fois si une mise à jour du firmware est disponible et à faire
Suivez ces étapes pour mettre à jour le firmware via le DJI GO App.
Étape 1- Vérifier la batterie et la carte SD Capacité
1.La télécommande doit avoir un niveau de sa batterie d'au moins 50%.
2.Votre appareil mobile est capable d'accéder à l'Internet.
3.Il y a au moins 30 Mo d'espace libre sur votre appareil mobile
Étape 2 Télécharger et mettre à jour le firmware
1.Accédez au DJI GO App> Camera View> barre d'état du système> État global.
Tap Télécharger le package de mise à jour du firmware à télécharger et à mettre à jour le firmware.
Suivre la progression de la mise à jour de la barre de progression dans la GO App DJI. La LED d'état de la télécommande clignote en
bleu pendant la mise à jour et clignote en vert lorsque la mise à jour est terminée avec succès.
Mise à jour du firmware par le DJI GO app ne fonctionne pas avec les anciennes versions du firmware de la télécommande.
Si la mise à jour du firmware échoue, suivez les instructions ci-dessous pour mettre à jour le firmware en utilisant la méthode traditionnelle:
a.Télécharger les derniers fichiers de firmware du site web officiel DJI (comme précédemment)
b. Extraire tous les fichiers téléchargés dans le répertoire racine d'une carte SD ou une clé USB.
c. Éteignez la télécommande, insérez la carte SD dans un lecteur de carte SD/usb ou la clé USB sur le port USB de la télécommande quand
celle-ci est éteinte.
Allumer la radio commande et attendez 60 secondes jusqu'à ce que la mise à niveau commence. Ne pas éteindre la télécommande lors de la mise à jour.
Il faudra environ 10 minutes pour compléter la mise à jour du firmware. La radio émet des bip sonores et le voyant d'état devient bleu pendant la mise
à jour.
La LED d'état de la télécommande devient verte et les bips s’arrêtent quand c'est terminé. Eteindre le boitier et enlever la clé usb ou l'adaptateur SD.
Le son sera coupé si la mise à niveau est terminée avec succès.
Si vous ne disposez pas d'un lecteur de carte SD, vous pouvez insérer la carte SD dans la caméra et brancher la télécommande en usb pour mettre à niveau le firmware.
Mise à jour du firmware de la Batterie "intelligente":
La batterie "Intelligente" est mise à jour au cours du processus de mise à niveau du firmware du Phantom. Il est recommandé de garder la mise à niveaules fichiers de paquets dans votre carte SD. La mise à jour va commencer automatiquement après un cycle de démarrage de l'appareil comme à l'étape 1.
de mise à jour du Phantom 3.
Précautions:
Assurez-vous qu'il n'y ait aucun fichier autre que le fichier .bin sur votre carte SD
Seuls les périphériques de stockage qui sont formatés pour les systèmes de fichiers FAT32 et exFAT sont pris en charge pour les avions et le firmware de la télécommande
mises à jour.
Vérifiez que la connexion Internet de votre appareil mobile est stable lors du téléchargement du package de mise à jour du firmware.
Activer le mode avion sur votre appareil mobile avant de mettre à jour le firmware, que tous les appels entrants peuvent perturber le processus de mise à jour.
Ne pas effectuer la mise à jour du firmware alors que l'avion vole toujours.
Seulement effectuer la mise à jour de firmware lorsque l'aéronef est au sol.
Assurez-vous de mettre à jour le firmware de la télécommande pour la dernière Version après avoir effectué le firmware de l'appareil.
II est possible que la radiocommande ne soit plus liée au Phantom 3 après la mise à jour. Re-Linkez la télécommande et le Phantom 3 (voir notice).
Vérifier les résultats de mise à jour sur la base du modèle de clignotement de l'indicateur d'état de la caméra ou sa radio (leds vertes).
Il est normal que l'aéronef Bippe ou la LED clignote pendant le processus de mise à jour
Ne jamais interrompre une mise à jour et bien attendre que tout soit terminé.




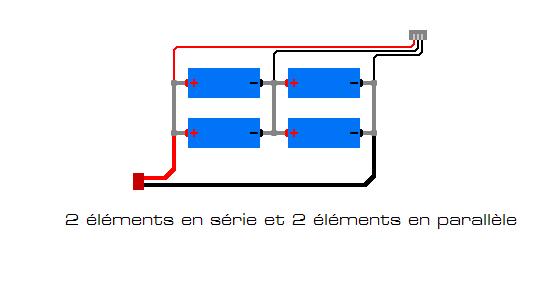
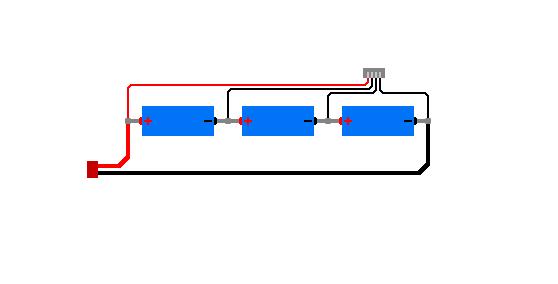 Pour ce qui est du câblage interne de
la fiche d'équilibrage. On a, plus haut, expliqué que l'équilibrage
tendait à égaliser les voltages entre les différentes cellules qui
forment l'accumulateur. Sur le schéma on peut observer le schéma de
l'équilibrage. Il y un fil rouge qui se retrouve au pôle +
de la batterie et un fil noir (qui n'est pas la borne -) qui
se retrouve entre chaque connexion entre deux cellules et cela
permettra (à votre chargeur, un testeur de batterie ou vous) de
connaître le voltage de chaque cellule en devenant soit un pôle +
soit un pôle -.
Pour ce qui est du câblage interne de
la fiche d'équilibrage. On a, plus haut, expliqué que l'équilibrage
tendait à égaliser les voltages entre les différentes cellules qui
forment l'accumulateur. Sur le schéma on peut observer le schéma de
l'équilibrage. Il y un fil rouge qui se retrouve au pôle +
de la batterie et un fil noir (qui n'est pas la borne -) qui
se retrouve entre chaque connexion entre deux cellules et cela
permettra (à votre chargeur, un testeur de batterie ou vous) de
connaître le voltage de chaque cellule en devenant soit un pôle +
soit un pôle -.